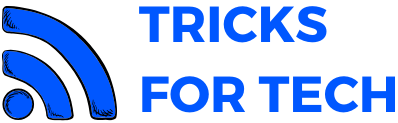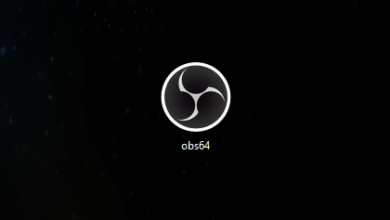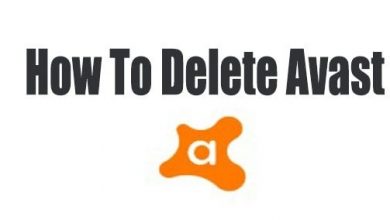How To Use WhatsApp On Laptop Windows 7 (Step by Step)
Whatsapp messenger is the most famous and used messenger application in the world. WhatsApp has about 1.5 billion users from various countries and has 300 million daily users, and this rate is predicted to grow more and more in the coming years. So in this post, we are going to see how to use WhatsApp on laptop windows 7.
Now Whatsapp can be used on a laptop or pc. Whatsapp has made our life a lot easier. According to a survey, an average user checks WhatsApp 24 times a day. After the introduction of WhatsApp, the number of people using SMS to convey messages has been decreased dramatically. Whatsapp can be used to share messages, images, videos, etc.
Read: How To Check Whatsapp Web Login History
You can use Whatsapp for pc or laptop using these two methods- Web Whatsapp
- Installing WhatsApp on pc/laptop using an emulator.
I will explain both methods with step by step instruction with pictures on “How To Use WhatsApp On Laptop Windows 7/8/10”
How to use Whatsapp on Laptop without a Phone
Whatsapp web is the official site of WhatsApp to use WhatsApp on pc or a laptop. Whatsapp Web syncs with the mobile app and lets you send and get messages in a pc or a Laptop.It is just like screen sharing. But remember many features of WhatsApp are not available on Whatsapp Web like video call, voice call, etc. These features will work if you try method 2. You don’t have to create a new WhatsApp account to use WhatsApp web but you will need to scan a QR code from mobile to access Whatsapp Web.
- Go to www.web.whatsapp.com using a browser like Google chrome.
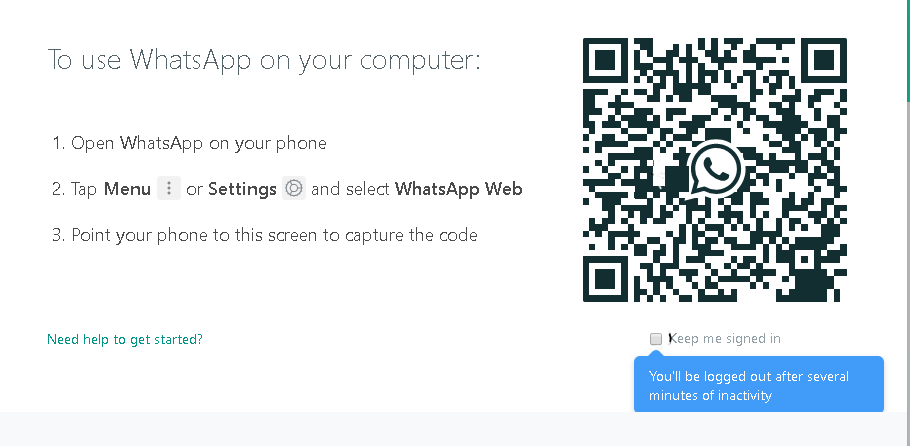
- Open Whatsapp on your phone.
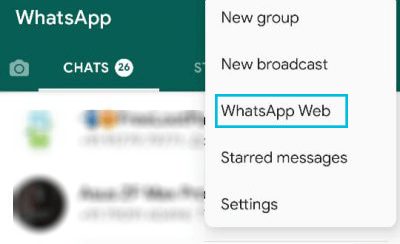
- Click Settings and select WhatsApp Web from the options.
- Now point your phone to the QR code to scan it. When successfully scanned all your WhatsApp chats and media will be synced with WhatsApp.
- But all ways remember to check WhatsApp web login history to check whether if someone else Is using your WhatsApp.Anyone can sign in to your WhatsApp and access all your messages and media by scanning the QR code so it is necessary to check Web Whatsapp login history and active devices.
Whatsapp launched the application version of WhatsApp, using this you can simply scan the code and enjoy WhatsApp on your laptop.
Follow my steps for download WhatsApp for laptop
- Open any web browser and go to Whatsapp application
- Now you will be able to see the download button. Whatsapp application is different for Windows and Mac users, so download accordingly.
- Now after downloading Whatsapp. Open it, now wait for the installation to complete.
- After completion of the installation, you will see a QR code.
- Now open your WhatsApp on your mobile and go to the settings option and select Whatsapp Web. Scan the QR on your laptop screen using your mobile. If the scan is successful you will be able to see WhatsApp loading up on your laptop screen
How To Install WhatsApp In Bluestacks Manually
You can also use WhatsApp using an emulator. But you will need to verify the newly created WhatsApp using mobile verification. There are numerous numbers of emulators, I will be using Bluestacks emulator for installing WhatsApp.
- Firstly Download Bluestacks emulator or you can try any other emulator. While Installing Bluestacks remember to have at least 5 GB minimum free space and all update your graphics driver to the latest version.
- After installation click on Launch Button. The first boot will take 2-3 minutes according to your system’s specs.
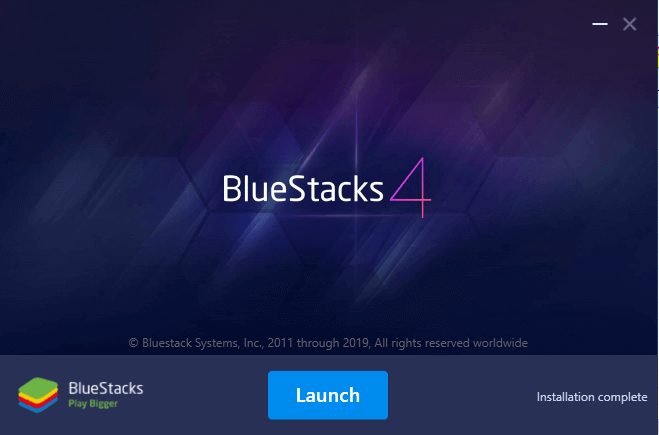
- Open Play store and sign in with Gmail and download Whatsapp from the play store.
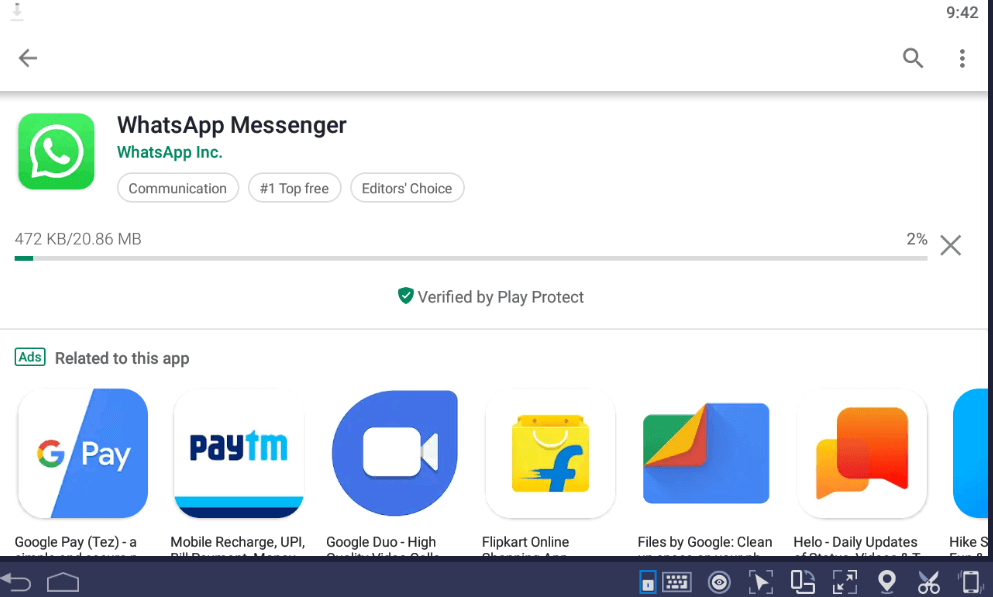
- After installation of WhatsApp.Open Whatsapp and login or signup using your mobile number. If you have a WhatsApp account linked with this phone number you will have to verify OTP using this number. Then enter your name and add your profile picture.
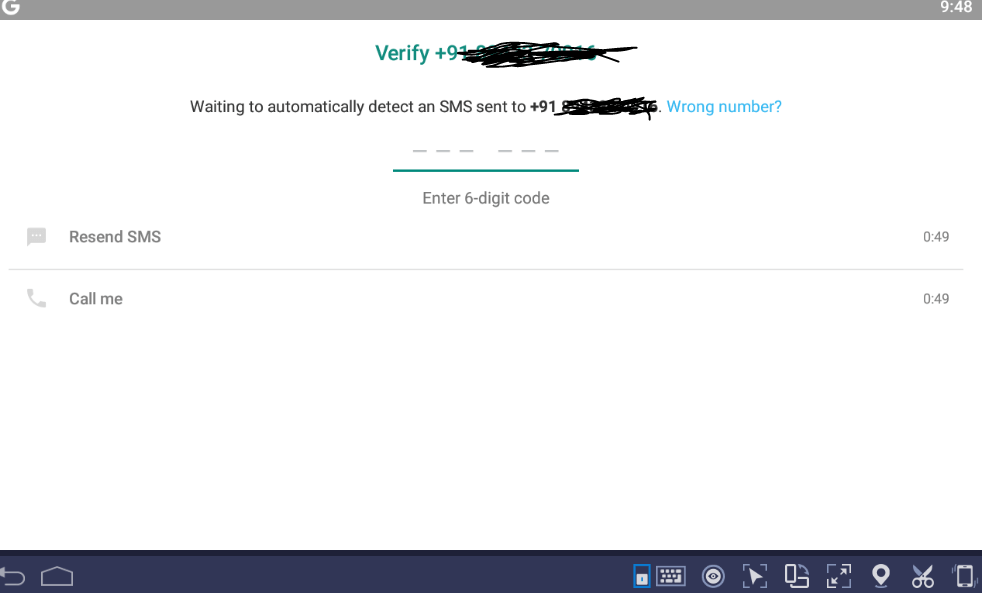
How to install WhatsApp on Laptop/Pc using Memu emulator
If in any scenario Bluestacks emulator is not working for you, I would recommend trying with the Memu emulator. Memu emulator is usually known for its speed in running games and applications.
Read: How To Check Web WhatsApp Login History
Follow my steps to download and install Memu Emulator on your laptop.
- Firstly download Memu Emulator, After downloading install it.
- Wait for the installation process to complete. Now open Memu Emulator.
- Configure the setting according to your needs. You will have to use a Gmail id to sign in, you either create a new Gmail id or use an existing one.
- Now open Google Playstore and download Whatsapp. If you are not able to find Google Playstore you can directly download WhatsApp Apk using your browser in the emulator.
- After downloading WhatsApp messenger. Open it
- Now enter your mobile number. You will get an OTP on the mobile number, enter the OTP to complete the verification process. Finally, you are all set to enjoy your WhatsApp on your Pc or Laptop. I hope you have understood how to use WhatsApp on Laptop Windows 7.