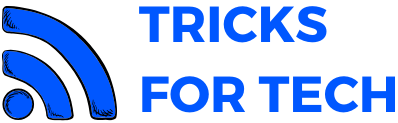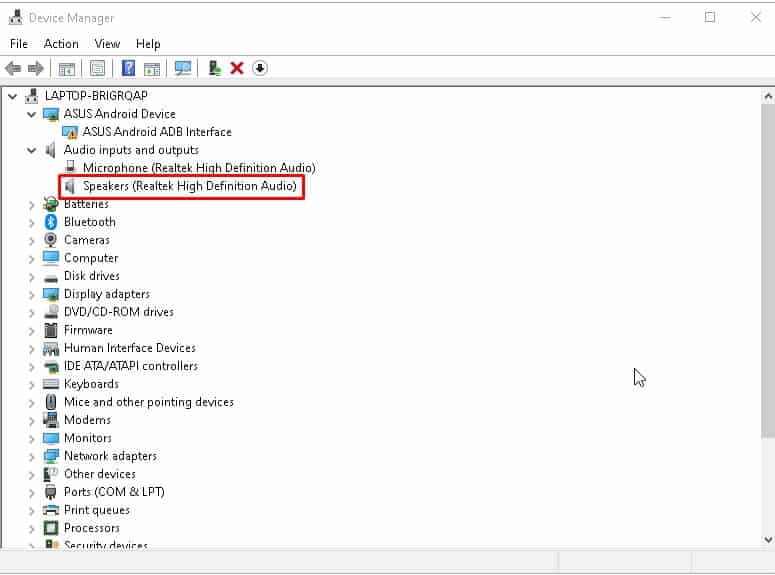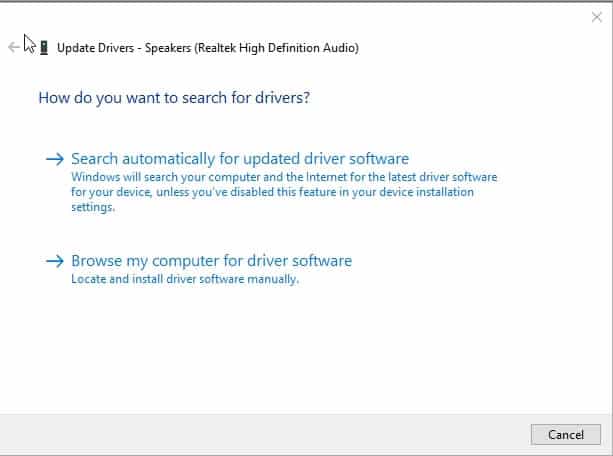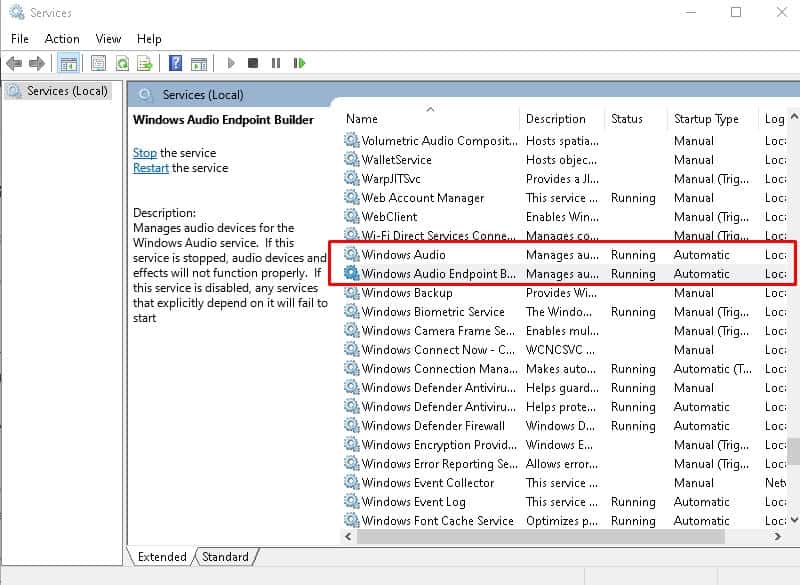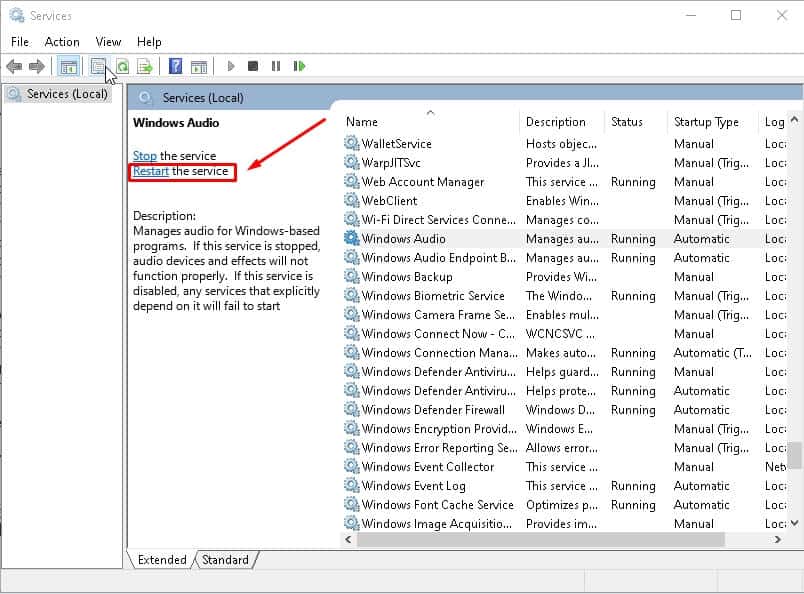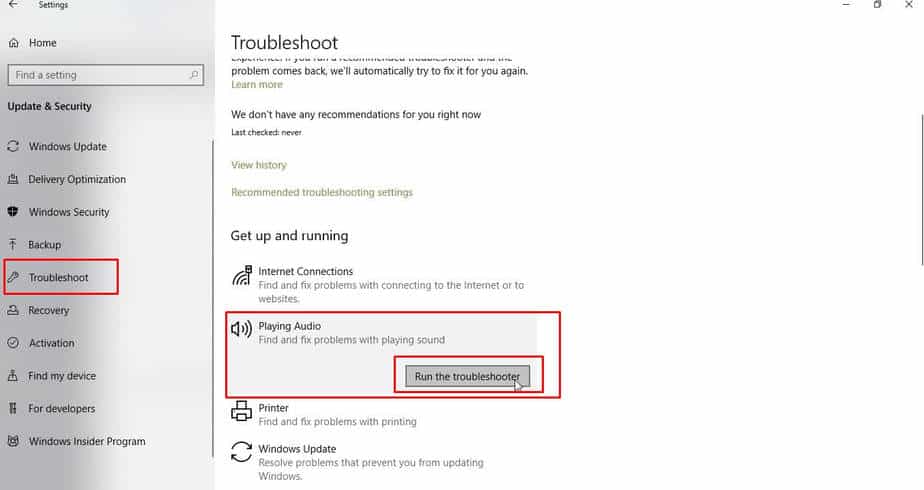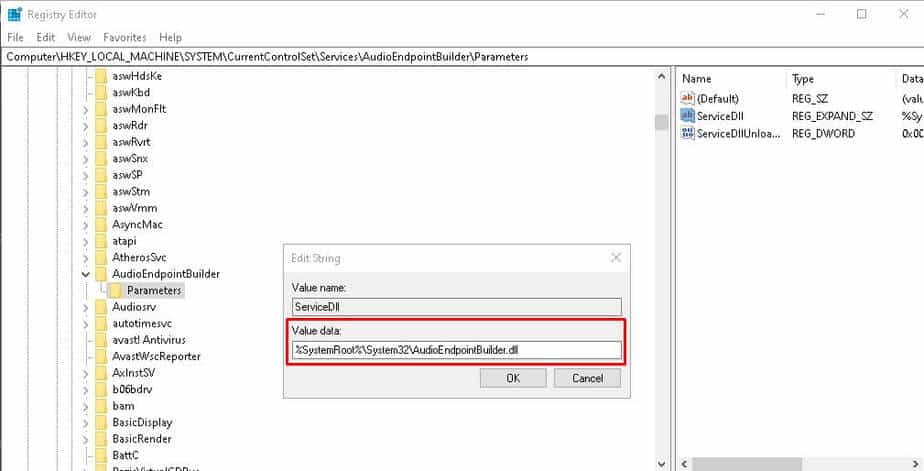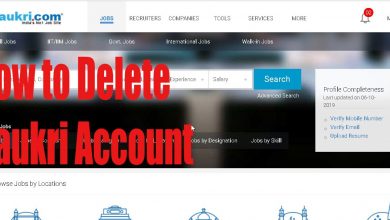Audio Service Is Not Running Windows 10 Fix
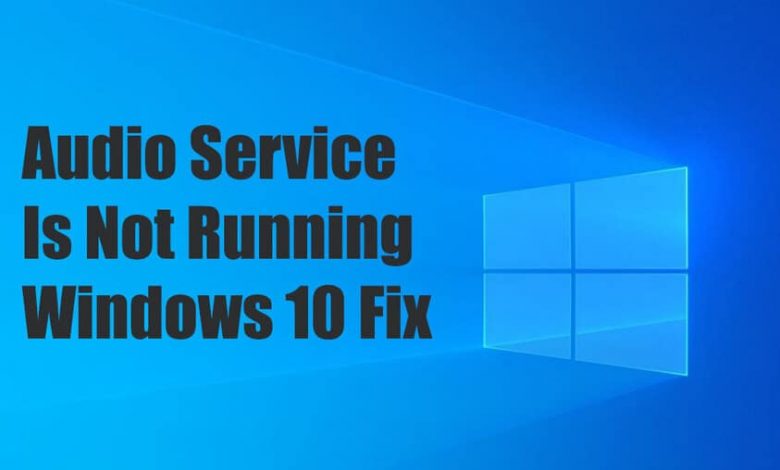
Windows 10 users have reported a lot of bugs. The audio service is not running in windows 10 is one of the most reported errors for windows 10 users. This error can be fixed easily. This error may occur automatically or as a result of changing the sound settings. This one of the most frustrating error that I have faced in windows 10.
You can quickly solve this error by following these various methods. Remember that there are several reasons for this error to occur, and each cause has a different solution.
You can also check out:
Audio Service Is Not Running Windows 10
1. Updating Audio Drive
Sometimes an outdated Audio drive causes audio service is not running error. The solution for this to update the audio driver. You can update the driver by following my methods.
- Firstly, open device manager, You can either search in the start menu or press Windows+R on the keyboard and type devmgmt.msc
- When the device manager pops up.
- Search for Audio input and outputs.
- Click it under it. You will see your speaker drivers.
- Right-click on and click on update
- Then click search automatically for the driver. Now windows will search for an updated driver.
Some times windows may not be able to find and download the latest updated driver software. In this case, we can use manually check for the driver on the internet and download it. When you’re installing it, you can use the device manager and click on the update and select browse my computer for software driver.
2. Checking the windows service
Windows Services are a set of applications that start when the computer is turned on. It always runs in the background to ensure the performance of these applications. So if there are any changes in windows service in the audio services. To check this, you can use service.msc file.
- To open service.msc, You should press Windows+R on the keyboard and type service.msc or you can use the start menu to search for Services.
- Scroll down and find Windows AudioEndpointBuilder and windows audio.
- Once you find it open both the services, set the startup type to automatic in both the services.
- Click apply and then ok to confirm.
- Now on the left side, click on restart the service.
- Remember to click on restart the service on both the services.
Most probably audio service is not running will be fixed by now after following the above methods. If it still doesn’t work, you can check the other ways.
3. Running a troubleshoot
Running a troubleshoot helps in problem diagnosis and fixes. A troubleshooter can find the errors and fix them. To open a troubleshooter, follow my steps.
To open settings, You should press Windows+I on the keyboard, or you can search manually for settings.
- Open the settings, Then go to Updates and security.
- On the left side of the menu, click on Troubleshoot.
- Scroll down and click on Playing Audio
- Then select Run the troubleshooter.
- Sometimes you will be asked to select an audio device in which your having problem.
Now the windows will look for any possible errors and solutions to fix them.
4. Editing The Registry
The Registry is a database that saves the low-level settings of the Operating system. This error can also happen because of the registry problem.
- Press Windows Key + R and enter Regedit and click on ok or you can search for registry editor on start menu search.
- In the Registry editor go to HKEY_LOCAL_MACHINE\SYSTEM\CurrentControlSet
- Then look for Services and under it find audioendpointbuilder.
- Now click on parameters.
- You will see serviceDll on the right side of the screen click on it.
- In the value data,type %SystemRoot%\System32\AudioEndPointBuilder.dll.
- Now reboot your laptop or pc to check for changes.
Conclusion
I hope that these methods fixed your problem. Remember to restart your pc after changing the settings to observe the changes. If the error still occurs contact a technician or try to reset your pc. You may lose all your data after reset, so take a backup of important files.