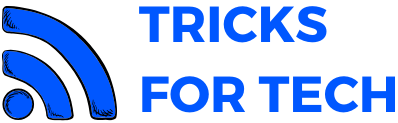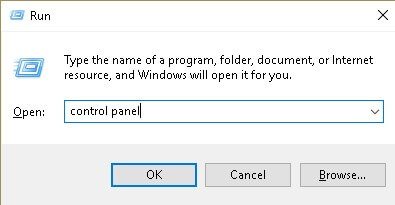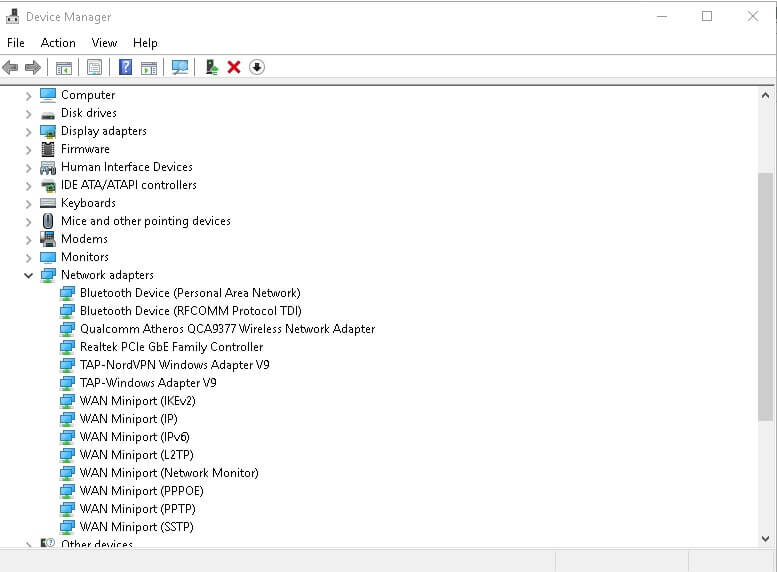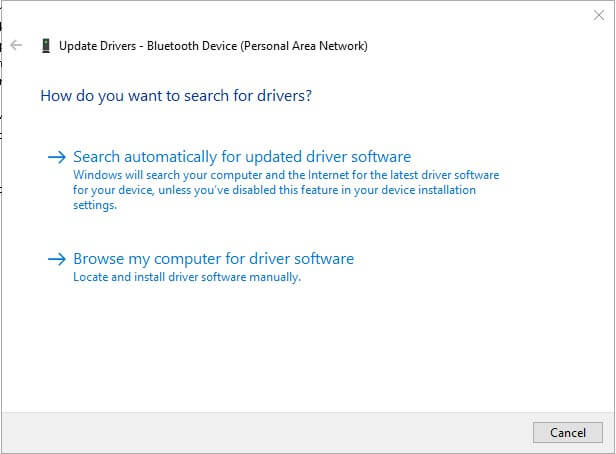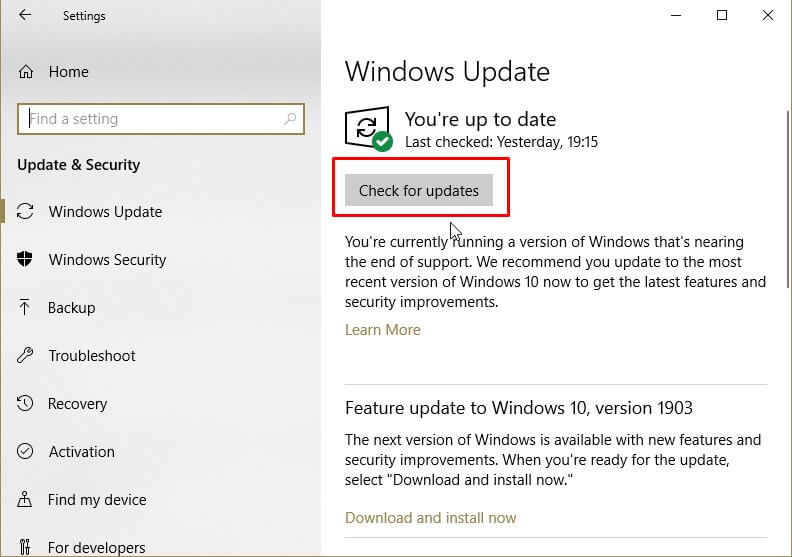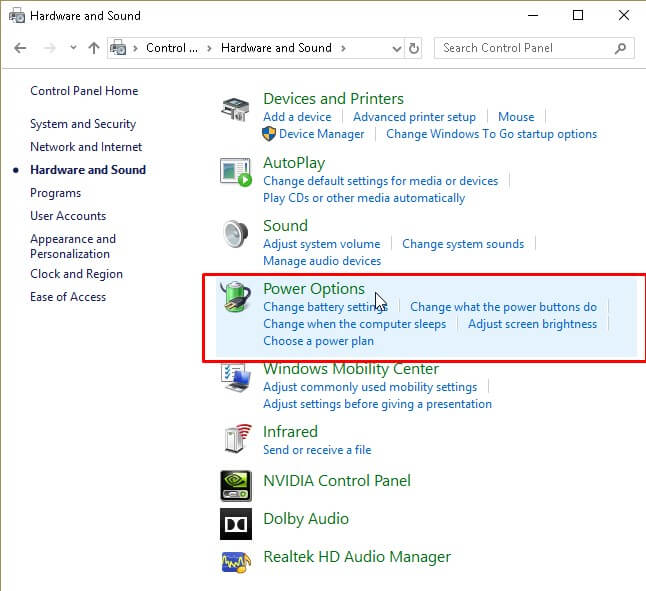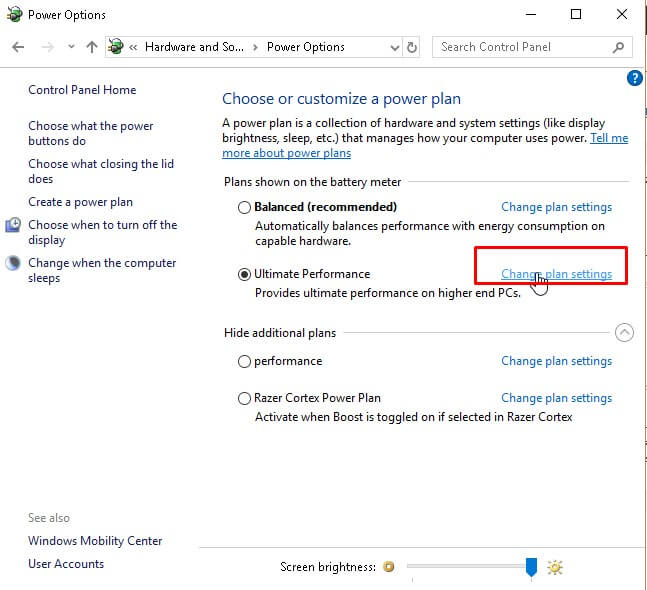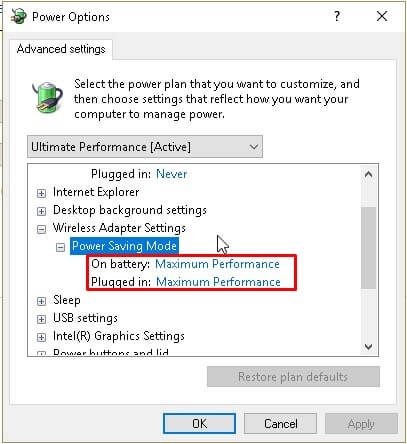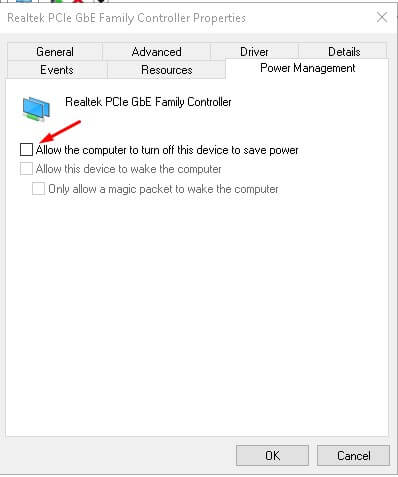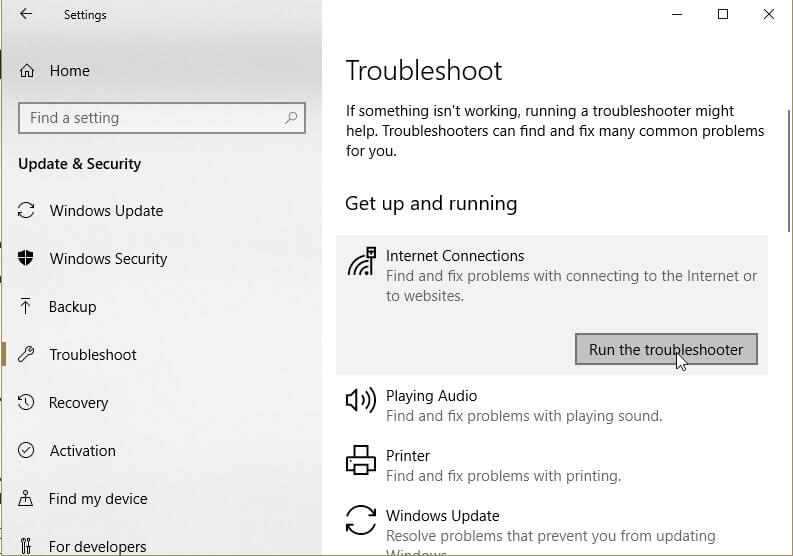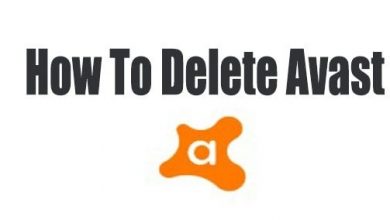Wifi Keeps Disconnecting Windows 10 Fix
Windows 10 is the latest OS released by Microsoft. The number of people using windows 10 is increasing day by day. Windows 10 has improved a lot than Windows 8 in terms of performance and appearance. But there are some bugs for Windows 10. Users have been reporting that their Wifi keeps disconnecting in Windows 10. They will then have to either restart the modem or PC to fix it. It is a very annoying process.
I mainly faced this issue when I am downloading a big file and then the wifi disconnects, I will then have to start over again. So I decided to look into the matter deeply, and finally, I was able to fix the Wifi keeps disconnecting windows 10 problem. There are several reasons for this issue, and I will provide all the methods to fix this annoying problem.
You can check out
- How To Delete Your Paypal Account
- Audio Service Is Not Running Windows 10 Fix
- How To Delete Avast Permanently
How To Fix Wifi Keeps Disconnecting Windows 10 Problem
1. Changing Wifi Auto Config service
- Firstly enter “windows” key + R or open the start menu, enter “run” and open it.
- Enter service.msc in the box and click ok.
- Now scroll down until you see, WLAN Autoconfig. Right-click on it, Select properties menu.
- Select the properties menu. Under the startup type, choose Automatic.
- Click on apply and then click OK.
As I have already mentioned, there are several reasons for automatic wifi disconnection, so if it doesn’t help, you can move to the next method.
2. Updating network adapter driver
An outdated network driver can cause a disconnecting problem. It is good practice to check for driver updates regularly as these update can improve the functionality of the Hardware. You can update the network driver using different methods. You can go to the network adapter website and directly download the update, or you use device manager or a by download and install third-party software to check for updates.
Updating driver using device manager is very simple
- Enter windows key + R to open”Run.” Then enter Control Panel in the search box and hit enter or you can use the start menu to search for the control panel.
- Click on Hardware and sound. In the next screen choose Device manager.
- Now find the network adapter and click on it to see the names for the different driver.
- Find the driver for your wifi adapter and Right-click on it and select update driver.
- Then you can select the first option if you want the device manager to search for driver update automatically. You can choose the second option if you have already download the driver manually, you can then browse and select the driver.
3. Updating Windows 10
The developers usually release updates to fix bugs present in the Operating system. Wifi disconnecting can some times be also fixed by doing a Windows Update. I am not sure this will work. If the above methods don’t work, you must certainly try this.
You can update windows 10,
- Enter Windows key + I or search for settings in the start menu.
- Scroll down until you see Updates and security.
- On the left side of the screen, click on Check for updates.
- Wait for some time, If you are on the not on the latest version you can update windows from there.
4. Changing Power for Network adapters
Some time for saving power the PC may permit to turn off Wifi. This caused the sudden disconnection of the wifi network. To disable this, follow my steps carefully.
- Open the Control panel by searching in the start menu.
- Go to Hardware and Sound. Then click on power options.
- You will see that a power option is selected. Then click on change plan settings.
- Then click on Change advanced power settings.
- Now scroll and find Wireless adapter settings, Select it and under the power-saving mode, put maximum performance.
You should also change the power management of the driver.
- Go to control panel Click on Hardware and sound.
- Select Device Manager.
- Under network devices, find your wireless device. Right-click on it and click properties
- Then under the power management tab. You will see”Allow this computer to turn off the device to save power”ticked. Untick it to change the power management.
- Click on OK.
5. Running a Troubleshoot
Troubleshoot is a program that helps in diagnosing a problem. Troubleshoot is a beneficial tool to fix the error in windows.
You can run a network troubleshooter to check your problem.
- Enter Windows + I key to open up the settings.
- On the left side click on Troubleshoot
- Now select Internet connections from the left side.
- Click ok Run The Troubleshooter.
- The windows will diagnose your internet and report if a problem exists.
Diagnosing cause of Wi fi disconnection
If these methods don’t work for you. It may be a problem of your wifi connection device or your pc or laptop. You can try resetting the modem or your pc. You can also check your network connection with another pc or laptop device and see whether the problem exists.
If you are fed up with disconnection and need a stable internet connection to finish your work or download, you can plug your PC or Laptop directly to the modem using a LAN cable. If Wifi Keeps Disconnecting Windows 10 problem is not fixed after trying all the methods described here, then it is probably a hardware error.