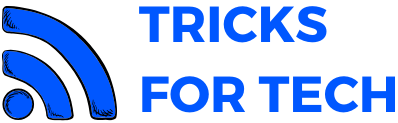Mac Repair Guidelines: What to Do When Your Mac Won’t Start or Respond – 2023 Guide

Your Mac is an essential part of your daily routine. It’s where you store your files, write your emails, and create your presentations. So, when it won’t start or respond, it can be a major inconvenience.
There are many reasons why your computer might not be responding, but there are some simple steps you can take to diagnose and fix the problem.
In this post, we’ll go through some of the most common issues that can cause your computer to fail to start up or respond, and we’ll give you some tips on what to do if your Mac won’t start.
Using professional repair services
While it may be tempting to try and fix the issue yourself, professional repair services can provide the expertise and tools needed to diagnose and fix the problem correctly.
Using professional repair services can also save you time and money in the long run. Attempting to fix the issue yourself can sometimes result in further damage or even the loss of important data. Mac repair raleigh has the experience and knowledge to handle any issue, big or small, and can ensure that your computer is fixed properly and efficiently.

When choosing a professional repair service, make sure to do your research and find a reputable provider. Look for reviews and recommendations, and ensure that the service provider has experience with computer repairs. With the right professional repair service, you can have peace of mind knowing that your computer is in good hands.
Another advantage of using professional repair services is that they often offer a warranty or guarantee on their work. This means that if the same issue occurs again within a certain period of time, the repair service will fix it free of charge. This provides an added layer of security and reassurance that your Mac is in good hands.
Additionally, professional repair services can provide specialized services that may not be available to the general public. For example, they may have access to specialized diagnostic tools or replacement parts that can be difficult to find or obtain otherwise. This means that they may be able to fix issues that you wouldn’t be able to fix on your own.
Overall, using professional repair services can be a great option if you’re unable to fix the issue on your own or if you want to ensure that the issue is fixed properly and efficiently. Just make sure to do your research and choose a reputable service provider with experience in Mac repairs.
If you, however, still want to try fixing the issues yourself, here are steps you should take.
Step 1: Check your power source

The first thing you should do when your Mac won’t start is to check your power source. If you’re using a laptop, make sure it’s plugged in or has enough battery power. If you’re using a desktop computer, make sure the power cord is securely plugged into the wall and into the back of your computer.
If you have a power strip, surge protector, or UPS, make sure it’s turned on and functioning properly. If you’re still having issues, try plugging your Mac into a different outlet.
Step 2: Check your peripherals
If your Mac is still not starting up, the next step is to check your peripherals. Disconnect any external devices that may be plugged into your computer, such as printers, scanners, USB devices, and monitors. Sometimes, peripherals can cause issues with your Mac’s startup sequence. Once you’ve disconnected all peripherals, try starting up your computer again.
Step 3: Boot your Mac in Safe Mode
This is a special startup mode that disables some features and extensions, which can help isolate issues that might be causing your computer to fail to start up. Here’s how to boot your Mac in Safe Mode:
- Shut down your Mac.
- Press the power button to turn it on.
- Immediately press and hold the Shift key.
- Release the Shift key when you see the login window (you may see a progress bar first).
- Log in to your Mac.
If your computer starts up in Safe Mode, you’ll see “Safe Boot” in the login window. You may notice that your Mac is running more slowly than usual, but this is normal. If your Mac starts up in Safe Mode, you can try running some diagnostics and fixing any issues that you find.
Step 4: Run Apple Diagnostics or Apple Hardware Test
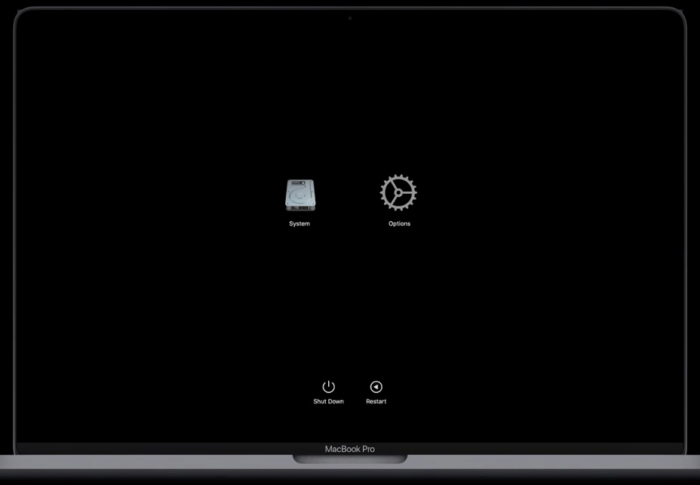
These are built-in diagnostics tools that can help you identify any hardware issues that might be causing your Mac to fail to start up. Here’s how to run Apple Diagnostics or Apple Hardware Test:
- Shut down your computer.
- Press the power button to turn it on.
- Immediately press and hold the D key.
- Release the D key when you see the progress bar (this may take a few minutes).
- Follow the on-screen instructions.
Note: If your Mac was released after June 2013, you’ll need to use Apple Diagnostics. If your Mac was released before June 2013, you’ll need to use Apple Hardware Test.
Step 5: Use Disk Utility
You can try using Disk Utility to repair any issues with your hard drive. Here’s how to use Disk Utility:
- Boot your computer in Recovery mode by holding down Command-R while it starts up.
- When you see the macOS utility window, select Disk Utility and click Continue.
- In Disk Utility, select your Mac Click on First Aid, and then click Run. This will check for any errors and repair any issues found.
Note: If Disk Utility is unable to repair any issues, you may need to erase your hard drive and reinstall macOS.
Conclusion

If your Mac won’t start or respond, it can be frustrating and stressful. But don’t panic! Follow these guidelines to diagnose and fix the issue. Remember to check your power source and peripherals, boot in Safe Mode, run Apple Diagnostics or Apple Hardware Test, use Disk Utility, and reinstall macOS if necessary.
And if you’re not comfortable with troubleshooting your Mac on your own, don’t hesitate to contact an Apple Support Specialist. With these tips and some patience, you can get your Mac back up and running smoothly.